
Partition Hard Diskġ4. Finally, select Yes the click Continue to implement the changes. Select Finish partition and write changes to disk then click Continue to apply the changes for partitioning the hard disk. Finish partition and write changes to diskġ3.
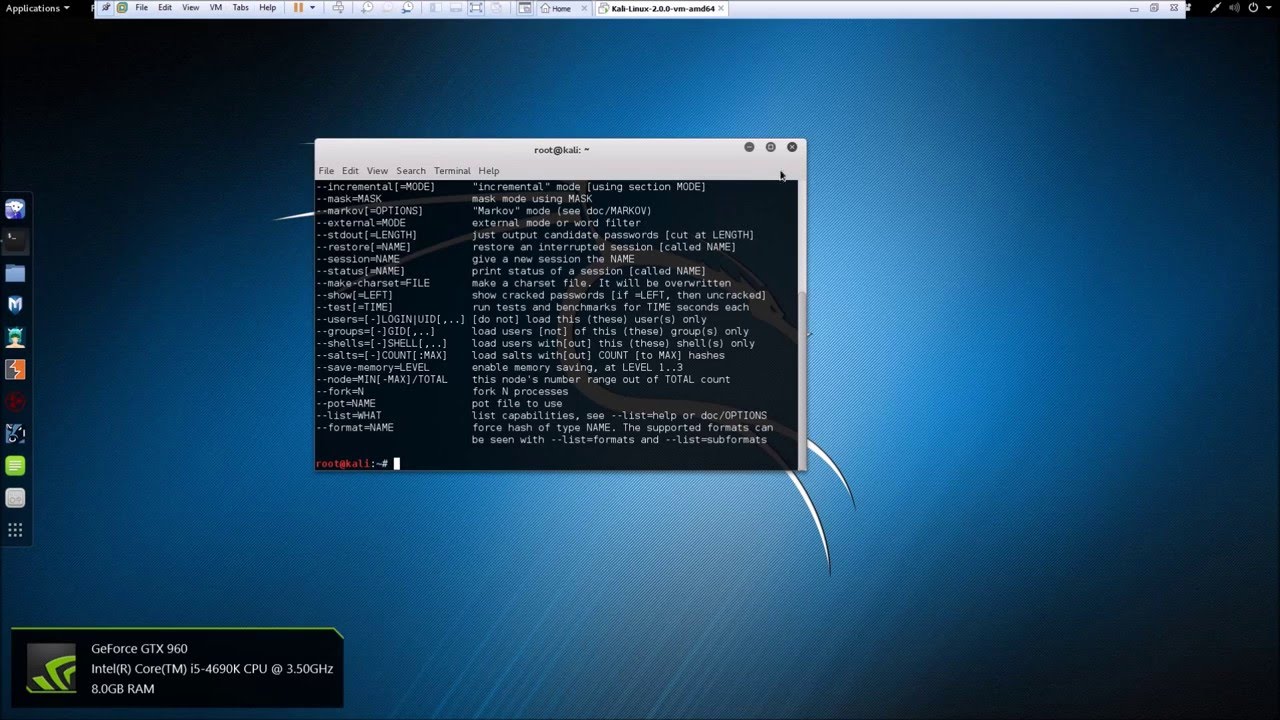
Select All files in one partition (recommended for new users) and then click Continue. On the above screen do nothing and click Continue. On the Partition Disks page, select Guided-use entire disk then click Continue. Select the time zone of your location from Configure the Clock page then click Continue. If you forgot the password read the Reset Kali Linux Password topic. Set a password for the root user and click Continue. Leave the Domain name empty and click Continue if you don’t have a directory server.

From the Configure the Network page, type your hostname and click Continue. Select American English from Configure the Keyboard page or what keyboard standard you are using then click Continue. Select your location for local page and click Continue. Choose your system language and click Continue or press enter. Select Graphical Install from Boot menu with arrow keys and press enter.
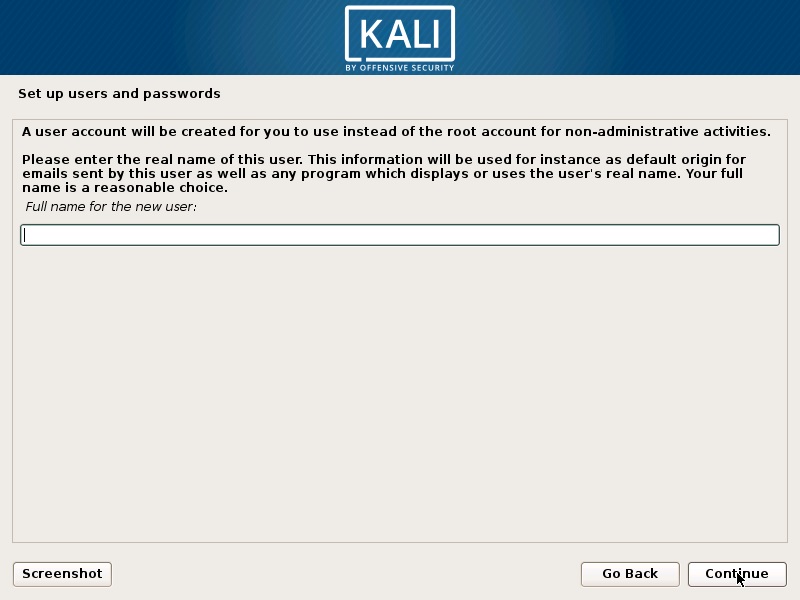
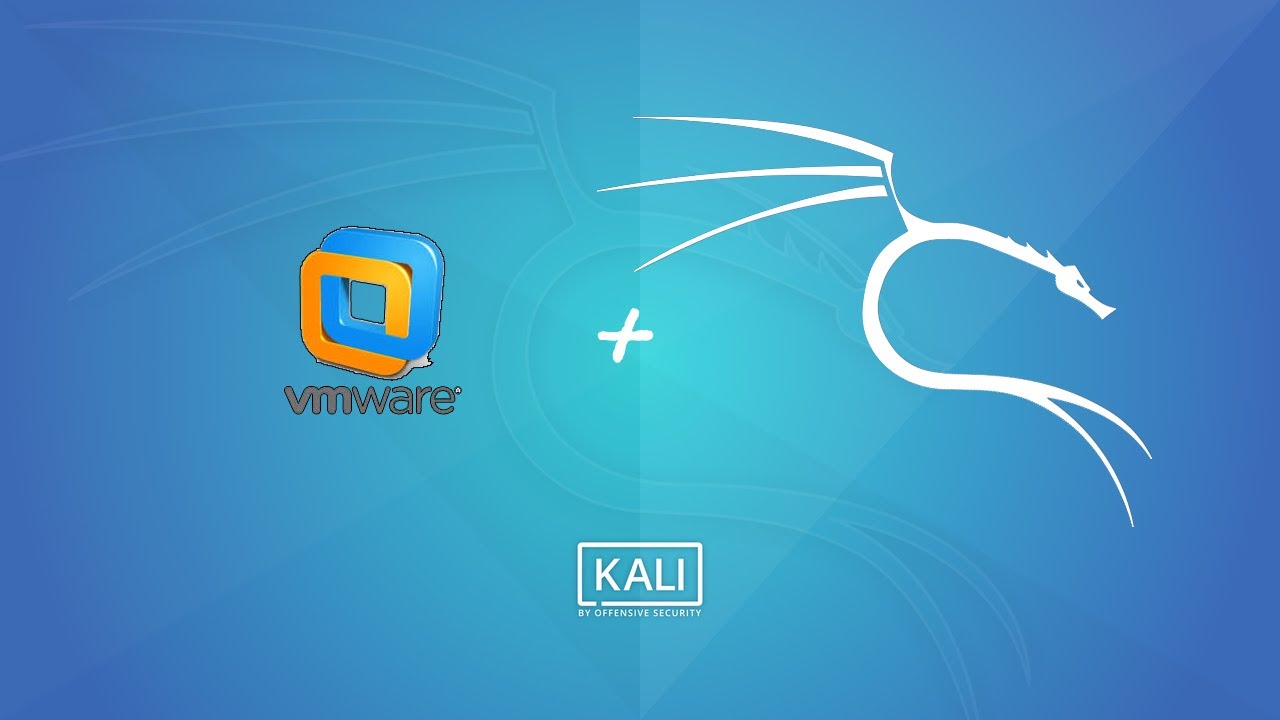
In our case, make sure to power off the Kali VM before proceeding and to supply the vCenter Server details if the ESXi host is managed. Note: If you’re new to using Converter, have a look at How to convert a Hyper-V VM to run on vSphere which gives you a good overview of how to migrate VMs, or physical machines, to ESXi. Option 2: Use VMware vCenter Converter Standalone to migrate the VM hosted on VMware Workstation to an ESXi host. Once the install completes, log in as root and do the following:Īpt -y install open-vm-tools-desktop fuse Option 1: Download the Kali ISO, create a new VM with the specifications mentioned earlier and install the Kali guest OS as you would normally do. If you’d rather host Kali on ESXi, perhaps as part of a penetration testing assessment, there are 2 deployment options you can choose from.


 0 kommentar(er)
0 kommentar(er)
